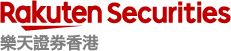1.13 Rate or Order Windows
Rate Panel
The Rate Panel window displays information for a CCY Pair in a dashboard format, including current “Buy”/”Sell” price, “Open” price of the day, “High(Ask)”/”Low(Bid)” of the day, “Difference” between the price of previous market close.
PLACE ORDER
1. Click “Unlock” to enable trade in Rate Panel*
2. Select “Symbol” for a CCY Pair
3. Select “AS” Streaming, “Entry”/”Close” (Streaming) order
4. Enter “Amount” and select “1,000” or “10,000” of the base currency (order size multiplier )
5. Enter “Slippage” pips range
6. Click “Buy” or “Sell” rate*
* Please note that trades will be executed immediately without further confirmation after unlock the Rate Panel.
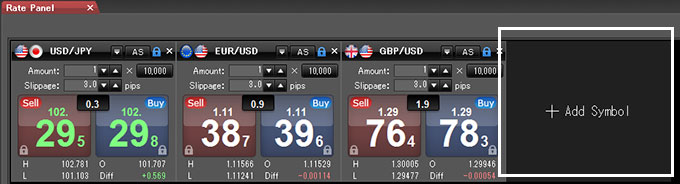
Click to show/hide “O”pen price, “H”igh/”L”ow and “D”ifference . | |
Click lock to disable trading in Rate Panel. | |
Click unlock to enable trading in Rate Panel. | |
Select/Change the CCY pair. | |
Select “AS” Streaming, “Entry”/”Close” (Streaming) order | |
“Amount” (order size) multiplier of either 1,000 or 10,000 CCY units. |
Contents are for reference only. The user interface of MARKETSPEED FX and Spread would be updated from time to time. In case of any discrepancy, the latest announcement and live rate table shall prevail.
Rate Table
The Rate Table window displays historical data for a CCY Pair in a list format, including “Open/Close” price, “High(Ask)”/”Low(Bid)” of the day, “Difference” between the price of previous market close, “5-Day Moving Average”, “25-Day Moving Average”, “Rollover Buy/Sell”.
SEARCH DATA
1. Select “Symbol” for a CCY Pair
2. Select “Data Period” (Daily, Weekly or Monthly] 3. Enter “Search Range” (YYYY/MM/DD) or select the date with calendar.
4. Select “Bid” or “Ask”
5. Click “Search”
SAVE/COPY RATES TABLE WINDOW IN CSV FORMAT
1. Click “Save/Copy” at the top right corner of the Rates Table window
2. Save in “csv” format or copy as “excel” format
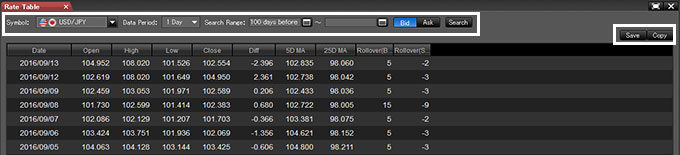
Order Window
Display all order history by launching this window.
SEARCH EXECUTED/CLOSED TRADES
1. Select “Symbol”, “B”uy/”S”ell, “O”Entry/”C”lose or “Execution Date” at the top
2. Click “Search”
SAVE/COPY EXECUTED TRADES WINDOW IN CSV FORMAT
1. Click “Save” /”Copy” at the top right corner
2. Save in “csv” format or copy as “excel” format
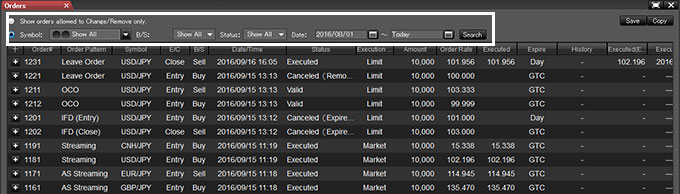
Open Position
View all details of your open positions through this window.
PLACE ORDER
1. Select the transaction
2. Right click and select the “Order”
3. Click the order type “AS Streaming/ Streaming/ Leave Order/ OCO/ IFO / IFD”
SEARCH OPEN POSITION
1. Select “Symbol”, “B”uy/”S”ell, “Period” at the top
2. Click “Search”
SAVE/COPY OPEN POSITIONS WINDOW IN CSV FORMAT
1. Click “Save”/”Copy” at the top right corner
2. Save in “csv” format or copy as “excel” format
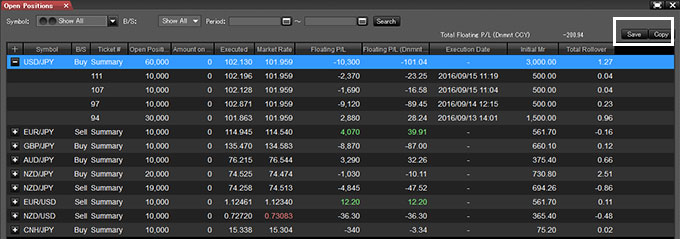
Executed Trade
Displays trades which have been executed.
SEARCH EXECUTED/CLOSED TRADES
1. Select “Symbol”, “B”uy/”S”ell, “O”Entry/”C”lose or “Execution Date” at the top
2. Click “Search”
SAVE/COPY EXECUTED TRADES WINDOW IN CSV FORMAT
1. Click “Save” /”Copy” at the top right corner
2. Save in “csv” format or copy as “excel” format